Instagram is one of the top-rated social media apps based on active users. It undergoes the most frequent updates in terms of UI and Services. Users still face issues due to bugs and glitches in the background. But what if you do not receive notifications even if it is turned on?
If you are not receiving Instagram notifications, even if they are on, you might have enabled “Do Not Disturb” or “Power Saving” mode or disabled “Background data usage.” To solve the notifications problem, disable the “Do Not Disturb” and “Power Saving” modes. If it does not solve the issue, turn on “Background data usage.”
In this article, we’ll discuss why your Instagram notifications are on but not working. We’ll also explain how you can resolve this problem to get Instagram notifications.
Table of Contents
Why are my Instagram notifications on but not working?
If the Instagram notifications are on but still not working on your device, this could be due to the following reasons.
- You might have unintentionally turned off push notifications on your device.
- The battery optimization or adaptive battery mood in the device could be responsible.
- You may have turned on “Do Not Disturb” mode.
- Your phone’s “power-saving mood” can also be the culprit here.
- Sometimes, full storage of an app’s cache also creates function problems.
- The disabled “Background data usage” for the Instagram app might be the reason.
- Your Instagram app might be outdated.
- Your device’s Operating System might be outdated.
How can I get My Instagram Notifications to work on my device?

If you are not receiving Instagram notifications, one major reason for this could be disabled push notifications. To solve the problem, turn on “push notifications,” turn off the “power saving mode,” or update your Instagram app and operating system will resolve this issue.
Here are the 8 step-by-step guides to get rid of this issue.
1. Enable Push Notifications on Your Device
Sometimes, your Instagram app notifications are enabled on your profile, but you have disabled push notifications on your device. Turning on the Instagram push notifications can help to resolve this issue. To enable the push notification of Instagram, follow these instructions:
Android:
- Open “Settings.”
- Select “Apps” / “Applications.”
- Tap on “Instagram.”
- Select “App Notifications” / “Notifications.”
- Enable “Show Notifications.”
iPhone:
- Open “Settings.”
- Tap on “Notifications.”
- Select “Instagram.”
- Choose “Allow Notifications.”
Desktop:
- Open “Google Chrome.”
- Login to “Instagram.”
- Click the “lock” icon of the address bar.
- Choose “Notifications.”
- Toggle the switch to “Allow.”

2. Disable Power Saving Mode
If you have turned on your push notifications for Instagram but still not receiving notifications, “power saving mode” might be responsible. It limits the ability of the apps to run in the background. To fix this problem, follow these steps:
Android:
- Open the “Settings.”
- Navigate to “Battery” / “Battery & performance.”
- Turn off “Battery Saver” / “Power Saving Mode.”
iPhone:
- Open the “Settings.”
- Scroll down and select “Battery.”
- Toggle off “Low Power Mode.”
Windows:
- Click on the “Start” button.
- Open “Settings.”
- Click on “System.”
- Turn off “Battery Saver.”

3. Turn off the “Do Not Disturb” Mode.
If the Instagram notifications are still not received even if they are on, you might have enabled “Do not Disturb” mode. This feature mutes notifications of all the apps. To turn it off, here are the simple steps:
Android:
- Open “Settings.”
- Select “Notifications.”
- Tap on “Do not disturb.”
- Turn off the “Do not disturb” button.
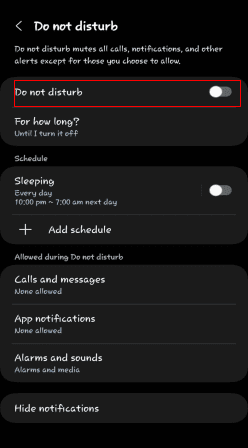
iPhone:
- Open “Settings.”
- Tap the “Do Not Disturb.”
- Toggle off the “Do Not Disturb” switch.
Desktop:
- Click the “Speaker” icon.
- Unmute the sound.

4. Disable Battery Optimization
Battery optimization is a feature that can affect Instagram notifications. It limits the notifications and services of the app in the background. To start receiving the Instagram notification on your device, you have to “disable battery optimization.” Here’s how you can turn off this mode.
Android:
- Open “Settings.”
- Tap on “Battery.”
- Turn off the “Adaptive battery.”
Note: These steps can slightly differ according to the brand of phone. Additionally, the iPhone does not provide a way to turn off battery optimization per app.
5. Clear Instagram Cache Data
The Instagram app cache in your device might be the cause behind notification retrieving. Because the app cache stores temporary data that may be outdated or corrupted. To remove cache data, do this:
Android:
- Go to the phone’s “Settings.”
- Open “Apps” / “Applications.”
- Tap on “Instagram.”
- Choose “Storage.”
- Tap on “Clear Cache.”
- Tap “Clear Data.”
- Restart the “Instagram” app.

iPhone:
- Open “Settings.”
- Go to “General.”
- Find “Instagram.”
- Tap on “Reset Cache on Next Start.”
- Log in again on “Instagram.”
6. Allow Background Data Usage for Instagram App
You might have disallowed background data usage for the Instagram app, causing the delay in retrieving notifications. To enable it, here are the easy steps:
Android:
- Open “Settings.”
- Go to “Apps.”
- Select “Instagram.”
- Open “Data Usage.”
- Allow “Background Data Usage.”
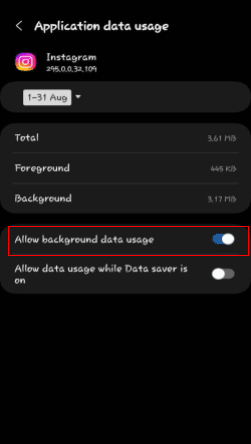
iPhone:
- Open “Settings.”
- Go to “General.”
- Tap on “Background App Refresh.”
- Enable “Background App Refresh” for “Instagram.”
7. Update Instagram App:
You might have an outdated Instagram app causing the problem of showing notifications. An outdated app does not fix bugs and is incompatible with new features. Try updating your Instagram app to the latest version to get notified. Here are the steps:
Android:
- Open “Google Playstore.”
- Find “Instagram.”
- Tap on “Update.”
iPhone:
- Tap on the “Appstore” icon.
- Select “Updates.”
- Find “Instagram.”
- Tap on the “Update” button.
Desktop:
- Open “Microsoft Store.”
- Select “Library.”
- Click on “Apps.”
- Click on “Get Updates.”

8. Update Your Device’s Operating System
If you have an outdated operating system, you will have problems getting Instagram notifications. An outdated operating system might not be compatible with the Instagram app, or it can have unresolved bugs that cause problems with notifications. Update your operating system by following these instructions:
Android:
- Open “Settings.”
- Select “System.”
- Tap “Software Update” or “About Phone.”
- Select “Check for updates.”
- Download and install updates.
iPhone:
- Open the “Settings” app.
- Go to “General.”
- Tap “Software Update.”
- Tap “Download and Install.”
Windows:
- Open “Settings.”
- Go to “Update & Security.”
- Click “Windows Update.”
- Click “Check for updates.”
- Download and install available updates.

Mac:
- Click the “Apple” menu.
- Select “System Preferences.”
- Choose “Software Update.”
- Click “Update Now” if updates are available.
- Download and install updates.
Conclusion:
In this article, we have explained the reasons for not receiving Instagram notifications even if they are on. We have also discussed 8 important solutions to solve the problem. If you have tried all of the above and are still not getting notifications, we suggest you contact the Instagram Help Center.

