Have you tried using the Find Contacts feature of Instagram to connect with other friends and family, but it is not working on your device?
If the Find Contacts feature of Instagram is not working, you may have turned off access to contacts, restricted background data usage, or have an outdated app. To get the Find Contacts working, turn on access to contacts. If the issue persists, allow background data usage of Instagram.
In this article, we’ll explain why Instagram Find Contacts is not working on your device. We’ll also discuss the 8 easy solutions that allow you to use the Instagram Find Contacts feature without hindrance.
Table of Contents
Why are Instagram Find Contacts not working?
If you are facing a problem with Instagram Find Contacts feature on iPhone and Android, below are some of the common reasons why this happens:
- Your Instagram app is outdated.
- The app data and cache of your Instagram are accumulated.
- Your background data usage is restricted.
- Sometimes, the “Find Contacts” do not work due to poor connection.
- You haven’t permitted Instagram to access your phone contacts.
- You may have set privacy to access contacts within the Instagram app.
How to fix when the Instagram Find Contacts feature is not working?
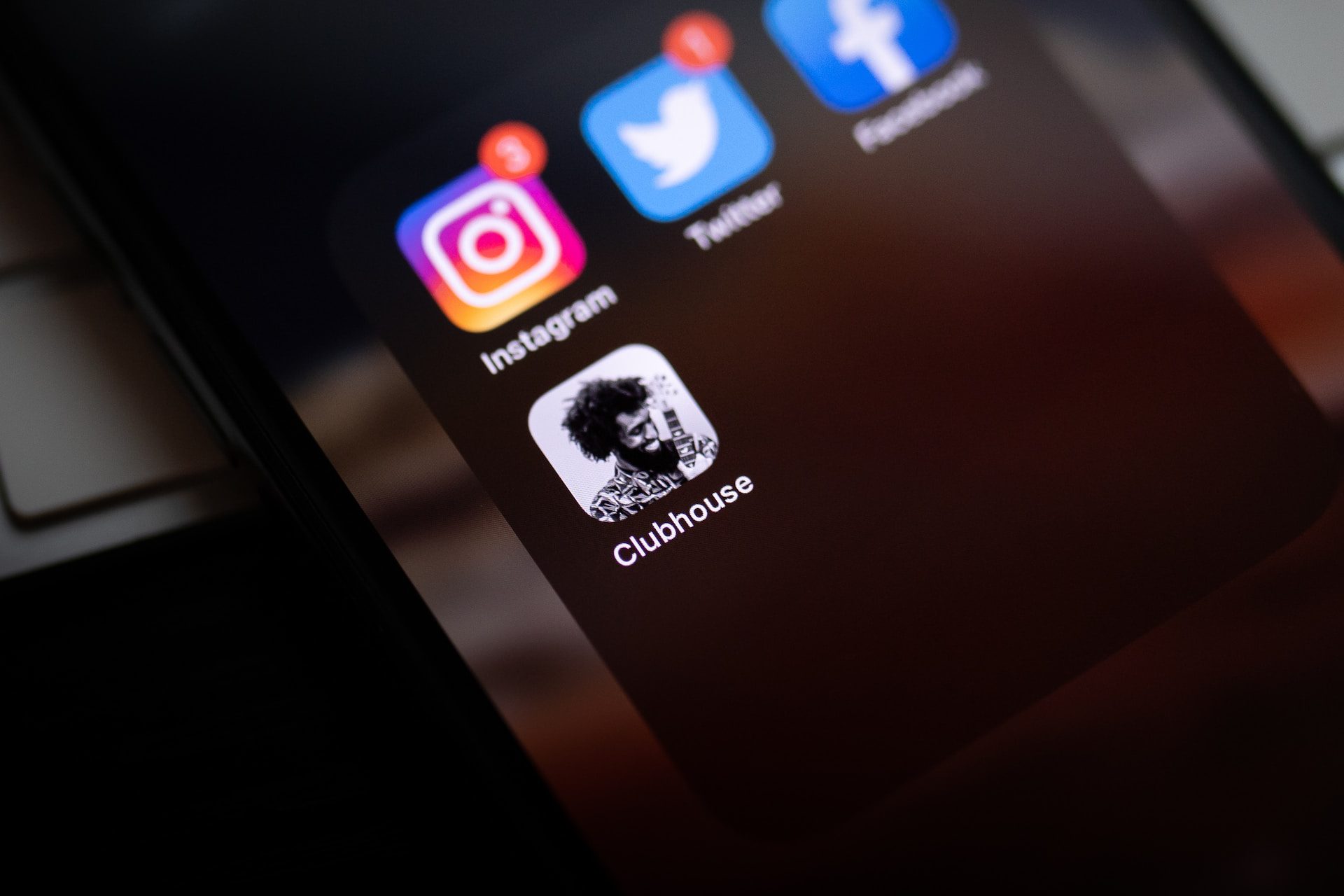
If Instagram finds contacts feature is not working, one of the reasons could be the disabled permission to access contacts. To fix the Instagram Find Contacts feature, allow permission to access contacts and background data usage or update and reinstall the app.
If the problem persists, here are the 8 solutions that will help you to get your Instagram Find Contacts working.
1. Allow Permission To Access Contacts
Your contacts are not accessible to apps unless you allow them. When you download any application, such as Instagram, it asks you to permit access to your contacts. If you accidentally disallowed permission to access contacts, your Instagram Find Contacts feature won’t work. To fix this problem, here are the following steps:
Android:
- Open “Settings.”
- Tap on “Apps” / “Apps & notifications.”
- Select “Instagram.”
- Tap on “Permissions” / “Permission manager.”
- Tap “Contacts” / “Contacts access.”
- Toggle the switch.
- Tap on “Allow” / “Allow only while using the app.”
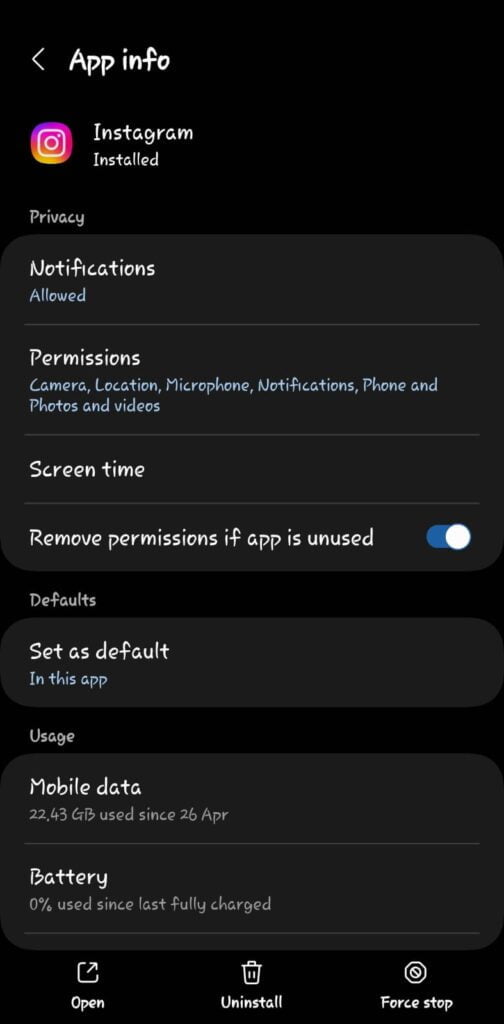
iPhone:
- Go to “Settings.”
- Tap on “Privacy.”
- Select “Contacts.”
- Turn on the “Instagram” switch.
2. Remove Privacy To Access Contacts
If your Instagram Find Contacts is not working, you may have set privacy within your account. To revoke privacy and grant Instagram access to contacts, follow these simple instructions:
- Open “Instagram.”
- Go to your “Profile.”
- Tap on the three lines at the top right corner.
- Select “Settings.”
- Tap on “Privacy.”
- Choose “Contacts.”
- Turn on the “Acess Contacts” switch.
3. Update Your Instagram App
An outdated Instagram app on your Android and iPhone can cause problems with advanced features such as Find Contacts. Therefore, you should always update apps. If you have not updated Instagram to the latest version, do it now by following these instructions:
Android:
- Open “Google Playstore.”
- Find “Instagram.”
- Tap on “Update.”
iPhone:
- Tap on the “Appstore” icon.
- Select “Updates.”
- Find “Instagram.”
- Tap on the “Update” button.
Desktop:
- Open “Microsoft Store.”
- Select “Library.”
- Click on “Apps.”
- Search “Instagram.”
- Click on “Update.”
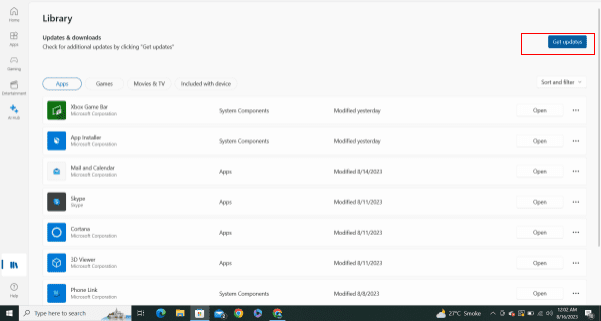
4. Clear Cache Of Instagram App
If you forget to clear your app cache from time to time, it can be the reason why your Instagram Find Contacts is not working. An accumulated Instagram app cache can impact your app performance. So, you should always clear the cache to ensure smooth functioning and retain essential features. Here is how you can do it:
Android:
- Go to the phone’s “Settings.”
- Open “Apps” / “Applications.”
- Tap on “Instagram.”
- Choose “Storage.”
- Tap on “Clear Cache.”
- Tap “Clear Data.”
- Restart the “Instagram” app.
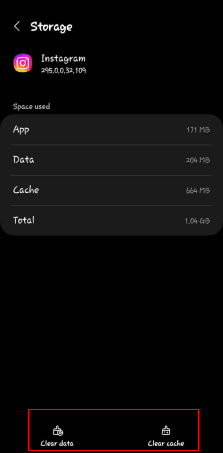
iPhone:
- Open “Settings.”
- Go to “General.”
- Find “Instagram.”
- Tap on “Reset Cache on Next Start.”
- Log in again on “Instagram.”
Note: Some versions of the iPhone do not give the option of clearing the cache. In that case, you can offload the Instagram app and reinstall it.
5. Allow Background Data Usage
The “Find contacts” feature might not work well if you restrict Instagram’s background data on your device. It could delay showing your friends on Instagram and make it more challenging to connect with them easily. To resolve this problem, follow the guide:
Android:
- Open “Settings.”
- Go to “Apps.”
- Select “Instagram.”
- Open “Data Usage.”
- Tap on “Background Data.”
iPhone:
- Open “Settings.”
- Go to “General.”
- Tap on “Background App Refresh.”
- Enable “Background App Refresh” for “Instagram.”
6. Reset Network Connection Settings
Resetting the network connection settings is another solution if your “Instagram Find Contacts” is not showing up. It will restore your phone’s default configurations and ensure a clean network environment. To do this, you need to follow these quick steps carefully:
Android:
- Open “Settings.”
- Tap on “General Management.”
- Select “Reset.”
- Tap “Reset Network Settings.”
- Choose “Reset Wi-Fi, mobile & Bluetooth.”
- Tap “Reset Settings.”
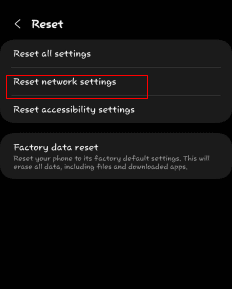
iPhone:
- Go to “Settings.”
- Select “General.”
- Tap “Reset.”
- Choose “Reset Network Settings.”
7. Restart Instagram App
If you are facing problems with your Instagram Find Contacts, try to restart the Instagram app. Restarting any application will help in improving functionalities as it removes temporary bugs. It requires you to follow these simple steps:
Android And iPhone:
- Close “Instagram.”
- Swipe it away from the recent apps.
- Reopen “Instagram.”
Desktop:
- Close “Instagram.”
- Right-click on the screen to refresh.
- Reopen “Instagram.”
8. Uninstall And Reinstall Instagram
If you want to try the simplest method to fix your issue, uninstall and reinstall Instagram. Uninstalling removes app data and permissions. Reinstalling will clear storage and allow you to grant access to contacts. Here’s how you can do this:
Android:
- Long-press “Instagram” icon.
- Tap on “Uninstall.”
- Select “Confirm.”
- Open the “Google Play Store.”
- Search for “Instagram.”
- Tap the “Install” button.
iPhone:
- Press and hold the “Instagram” icon.
- Tap the “X” icon.
- Confirm “Deletion.”
- Open the “App Store.”
- Search for “Instagram.”
- Tap on the “Get” button.
Conclusion:
In this article, we discussed the most common reasons that cause your Instagram Find Contacts to not work on your device. We have also briefly explained the 8 simplest ways to solve this problem. If you have tried all the solutions but still face the same problem, contact the Instagram Help Center.

